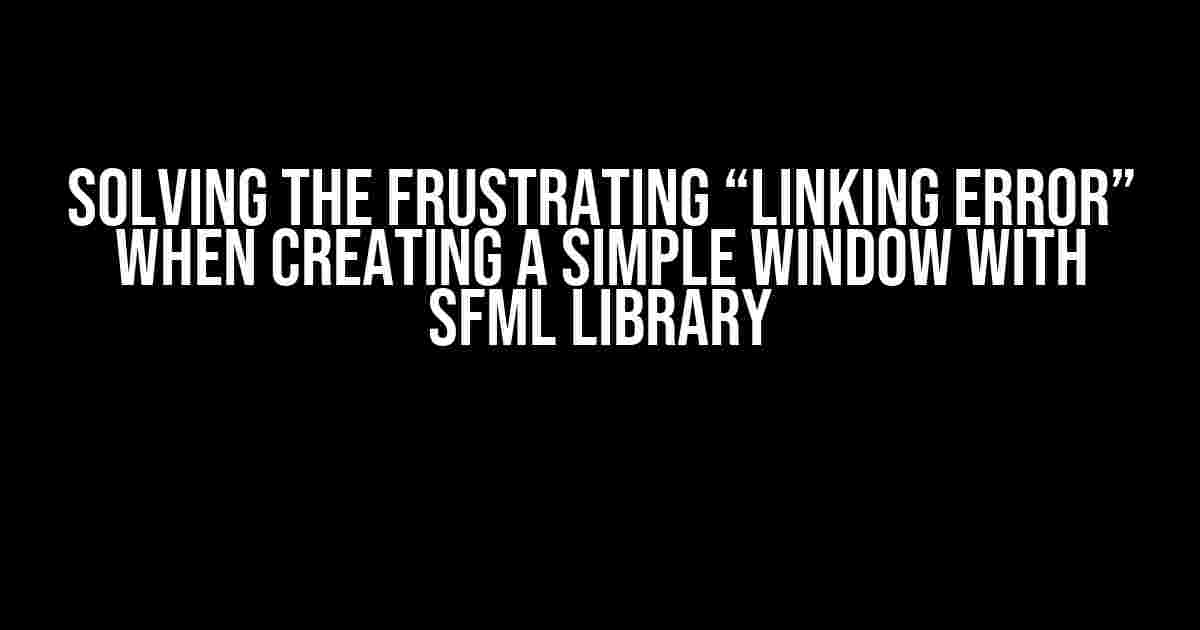Are you tired of banging your head against the wall, trying to resolve the infamous “linking error” when attempting to create a simple window using the SFML library? Well, you’re in luck! This article will guide you through the process of diagnosing and fixing this pesky issue, so you can finally get started with your SFML project.
What is SFML, and Why Should I Care?
SFML (Simple and Fast Multimedia Library) is a popular, open-source library that provides a simple and accessible way to create games, multimedia applications, and interactive simulations in C++. It’s an excellent choice for beginners and experienced developers alike, offering a wide range of features, including graphics, audio, input, and networking.
Why Does the Linking Error Occur?
The linking error occurs when the compiler is unable to find the necessary libraries required by SFML. This can happen due to several reasons:
- Incorrect installation of SFML
- Missing or incorrect library paths
- Incompatible versions of SFML and dependencies
- Mismatched compiler and library architectures (e.g., 32-bit compiler with 64-bit libraries)
Step 1: Verify SFML Installation
Before we dive into the linking error, let’s make sure SFML is installed correctly. Follow these steps:
- Download the correct version of SFML for your operating system (Windows, macOS, or Linux) from the official SFML website.
- Extract the downloaded archive to a directory of your choice (e.g.,
C:\SFMLor/usr/local/SFML). - Verify that the SFML directories contain the necessary files, including the
include,lib, andbinfolders.
Step 2: Set Up Your Project Structure
Create a new project directory and create the following subdirectories:
src: for your source codeinclude: for SFML header fileslib: for SFML library files
Copy the SFML include and lib directories into your project directory.
Step 3: Write Your SFML Code
Create a new C++ file (e.g., main.cpp) in the src directory with the following code:
#include <SFML/Graphics.hpp>
int main()
{
sf::RenderWindow window(sf::VideoMode(800, 600), "SFML Window");
while (window.isOpen())
{
sf::Event event;
while (window.pollEvent(event))
{
if (event.type == sf::Event::Closed)
window.close();
}
window.clear();
window.display();
}
return 0;
}
Step 4: Compile and Link Your Code
Open a terminal or command prompt and navigate to your project directory. Compile and link your code using the following command:
g++ -c src/main.cpp -o src/main.o -lsfml-graphics -lsfml-window -lsfml-system g++ src/main.o -o sfml_window -lsfml-graphics -lsfml-window -lsfml-system
Note: The exact command may vary depending on your operating system and compiler. Make sure to adjust the library paths and names accordingly.
Common Linking Errors and Solutions
If you’re still encountering linking errors, try the following solutions:
| Error Message | Solution |
|---|---|
| undefined reference to `sf::RenderWindow` | Missing or incorrect SFML library paths. Verify that the SFML lib directory is in your system’s PATH or specified in your compiler’s library search path. |
| cannot find -lsfml-graphics | Incorrect library name or missing library file. Check that the SFML library files (e.g., libsfml-graphics.a) exist in the lib directory and that the library names match the ones specified in the compiler command. |
| sfml-window-2.dll not found | Mismatched compiler and library architectures. Ensure that the SFML libraries and your compiler are compatible (e.g., 32-bit compiler with 32-bit libraries). |
Additional Tips and Tricks
Here are some additional tips to help you avoid common pitfalls:
- Use the correct SFML version for your project. SFML 2.x and SFML 3.x have different library names and requirements.
- Make sure your compiler and SFML libraries are compatible with your system’s architecture (32-bit or 64-bit).
- Verify that your SFML installation is correct and complete. Check the SFML documentation for installation instructions specific to your operating system.
Conclusion
Solving the linking error when creating a simple window with SFML can be frustrating, but by following these steps and verifying your installation, project structure, and compiler commands, you should be able to resolve the issue. Remember to check for common mistakes, such as incorrect library paths and mismatched architectures. With patience and persistence, you’ll be creating stunning SFML applications in no time!
Happy coding!
Frequently Asked Question
Get the answers to the most common questions about linking errors when creating a simple window with SFML library.
Why do I get a linking error when trying to create a simple window with SFML?
This is likely because you haven’t linked the SFML libraries correctly. Make sure you’ve added the correct libraries to your project settings, and that you’re using the correct version of SFML (32-bit or 64-bit) that matches your system architecture.
I’ve added the SFML libraries, but I still get a linking error. What’s going on?
Double-check that you’ve added the correct libraries for the specific SFML modules you’re using. For example, if you’re using the graphics module, make sure you’ve added the sfml-graphics.lib file. Also, ensure that you’ve specified the correct library directory in your project settings.
I’m using a IDE, do I need to add the SFML libraries manually?
If you’re using a IDE like Visual Studio, you can add the SFML libraries using the project settings. However, if you’re using a IDE like CodeBlocks, you may need to add the libraries manually. Check your IDE’s documentation for specific instructions on how to add external libraries.
I’m getting a linking error on a specific SFML function, what could be the cause?
This could be because the function you’re trying to use is not part of the SFML module you’ve linked. Make sure you’ve included the correct header file and that you’ve linked the correct library for the specific module that contains the function.
I’ve checked everything, but I still get a linking error. What’s next?
If you’ve checked all the usual suspects and still can’t resolve the linking error, try cleaning and rebuilding your project, or even reinstalling SFML. If the issue persists, seek help from online communities or forums dedicated to SFML development.