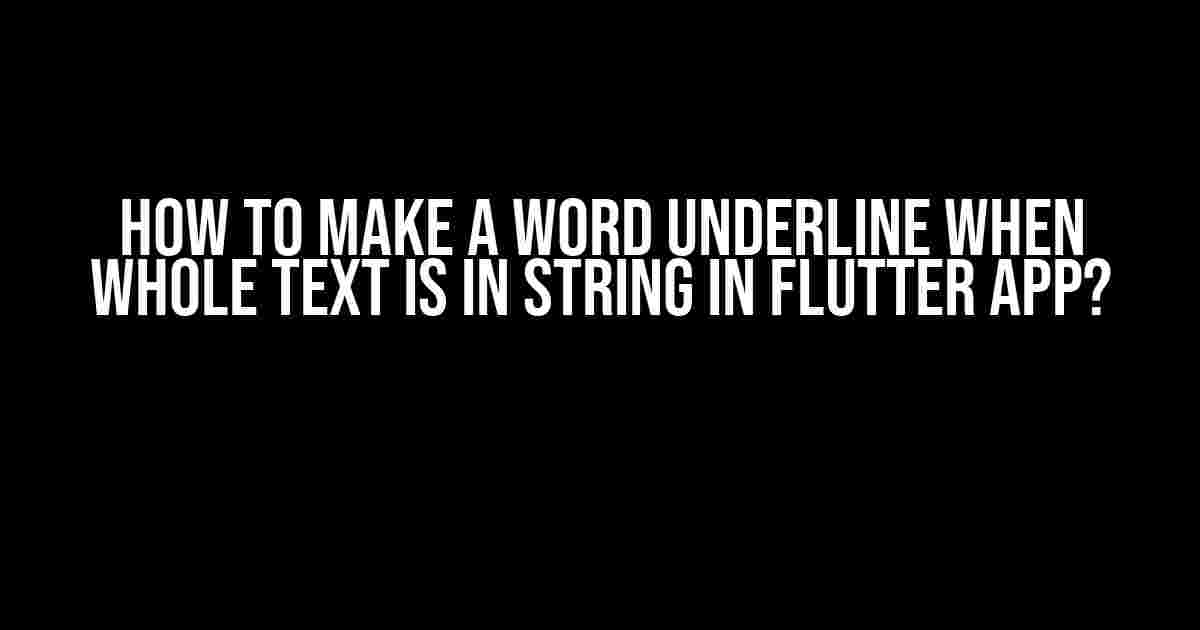Hey there, Flutter enthusiasts! Are you tired of plain old text in your Flutter app? Want to add some visual flair to make your app stand out? Well, you’re in luck because today we’re going to tackle the age-old question: how to make a word UNDERLINE when the whole text is in a String in Flutter.
Why Underline Text?
Underlining text is a powerful way to draw attention to important information, convey emphasis, or even add a touch of elegance to your app’s design. But, you might ask, why is it so hard to achieve in Flutter? Well, the reason lies in the way Flutter handles text rendering. By default, Flutter treats text as a single entity, making it challenging to apply styles to individual words or characters within a String. But fear not, my friends, for we have some tricks up our sleeves to overcome this limitation.
The Problem with RichText
You might be thinking, “Wait, can’t I just use RichText and wrap the word I want to underline with a TextSpan?” Well, yes and no. While RichText is an excellent way to style individual parts of a text, it has its limitations. When the whole text is in a String, it’s not straightforward to identify the word you want to underline and wrap it with a TextSpan. You’d need to parse the String, identify the target word, and then create a TextSpan for it – not exactly the most efficient or elegant solution.
The Solution: Using Spannable Text
So, what’s the solution? Enter Spannable text, a powerful tool for styling individual parts of a text. With Spannable text, you can create a range of styles, including underline, bold, italic, and more, and apply them to specific parts of a text. The best part? It’s relatively easy to use and integrates seamlessly with Flutter.
Step 1: Add the spannable_text Package
The first step is to add the spannable_text package to your Flutter project. Open your pubspec.yaml file and add the following line:
dependencies:
flutter:
sdk: flutter
spannable_text: ^4.0.1
Then, run flutter pub get to fetch the package.
Step 2: Create a SpannableText Object
Next, create a SpannableText object and pass your text String to it:
import 'package:spannable_text/spannable_text.dart'; SpannableText _spannableText = SpannableText( 'This is an example sentence with an underlined word', );
Step 3: Identify the Word to Underline
Now, identify the word you want to underline. You can do this manually or programmatically, depending on your specific requirements. For this example, let’s assume you want to underline the word “example”.
String _underlineWord = 'example';
Step 4: Create a TextSpan for the Underline
Create a TextSpan for the underline style:
TextSpan _underlineTextSpan = TextSpan(
text: _underlineWord,
style: TextStyle(
decoration: TextDecoration.underline,
),
);
Step 5: Add the TextSpan to the SpannableText
Add the TextSpan to the SpannableText object, specifying the start and end indices of the word you want to underline:
_spannableText.addSpan(
_underlineTextSpan,
'This is an '.length,
('This is an ' + _underlineWord).length,
);
Step 6: Display the SpannableText
Finally, display the SpannableText in your Flutter app using the `SpannableTextWidget`:
SpannableTextWidget( _spannableText, )
Putting it All Together
Here’s the complete code example:
import 'package:flutter/material.dart';
import 'package:spannable_text/spannable_text.dart';
class UnderlineTextExample extends StatelessWidget {
@override
Widget build(BuildContext context) {
String _text = 'This is an example sentence with an underlined word';
String _underlineWord = 'example';
SpannableText _spannableText = SpannableText(_text);
TextSpan _underlineTextSpan = TextSpan(
text: _underlineWord,
style: TextStyle(
decoration: TextDecoration.underline,
),
);
_spannableText.addSpan(
_underlineTextSpan,
'This is an '.length,
('This is an ' + _underlineWord).length,
);
return Scaffold(
appBar: AppBar(
title: Text('Underline Text Example'),
),
body: Center(
child: SpannableTextWidget(
_spannableText,
),
),
);
}
}
Troubleshooting and Tips
If you encounter any issues with the above code, here are some troubleshooting tips:
- Make sure you’ve added the
spannable_textpackage correctly and imported it in your Dart file. - Verify that you’ve correctly identified the start and end indices of the word you want to underline.
- Experiment with different TextStyle properties to customize the underline style.
Conclusion
And that’s it! With these simple steps, you’ve successfully underlined a word in a String in your Flutter app. Remember, the key to achieving this is to use the spannable_text package and create a TextSpan for the underline style. Don’t be afraid to experiment and customize the TextStyle to fit your app’s unique design.
Now, go forth and add some visual flair to your Flutter app!Here are 5 Questions and Answers about “How to make a word UNDERLINE when whole text is in String in Flutter app?” :
Frequently Asked Question
Are you tired of plain text in your Flutter app? Want to add some flair with underlined words? We’ve got you covered!
Why can’t I simply use the `` tag to underline text in Flutter?
Unfortunately, Flutter doesn’t support HTML tags like `` out of the box. But don’t worry, we have a workaround!
How can I use RichText widget to underline a word in a String?
You can use the RichText widget and specify the TextStyle with decoration: TextDecoration.underline. For example: `RichText(text: TextSpan(text: ‘Hello world‘, style: TextStyle(decoration: TextDecoration.underline)))`. Voilà!
Can I use a spanning widget to underline a word in a String?
Yes, you can use a SpannableString and a WidgetSpan to achieve this. For example: `Text.rich(TextSpan(children: [TextSpan(text: ‘Hello ‘), WidgetSpan(child: UnderlineWidgetmodifiable(text: ‘world’))]))`. It’s a bit more involved, but it’s a powerful approach!
How can I make the underline thicker or thinner?
You can control the underline thickness by using the `underlineThickness` property in the TextStyle. For example: `TextStyle(decorationThickness: 2.0)`. Experiment with different values to get the desired effect!
Can I use this approach for multiple words or phrases?
Absolutely! You can use the same technique for multiple words or phrases by creating multiple TextSpans or WidgetSpans. Just wrap each word or phrase with the desired style, and you’re good to go!